How to Type in Japanese on Your PC
For a long time now, I’ve always wondered how other people type in Japanese (Hiragana, Katakana and even Kanji) using their English alphabet keyboard in Microsoft Windows. And after finally having the chance to look it up, I was also able to do it myself just by following a couple of simple steps!
Step 1: Go to your Control Panel, Select ‘Add a Language‘ under Clock, Language, and Region
Step 2: Click on ‘Add Language‘ and choose Japanese. Windows will now automatically download and install the Japanese language pack for your machine.
Step 3: After installation, you’ll notice a new icon on your ‘Notification Area Icons‘, specifically the language icon that will be originally labelled as ‘ENG.’ You can now click this icon to interchange your language input type.
If you’re language is currently set to Japanese, another icon will appear beside it labelled as ‘IME Options.‘ You can click that to configure your settings for your PC’s Japanese input method.
Here’s a neat trick: To smoothly switch your input language between English and Japanese without breaking much of a sweat, just press your Windows Button + Space Bar and you’re all set!
So with your Japanese language ready and set, you can start typing the romanisation of the symbol you want to type e.g. to write か (Hiragana of ‘ka’), just punch in K and A and it will automatically change to that.
So there you have it! Hope you found this post useful. ‘Til next time! :)















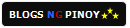

0 Comments
You can be the first one to leave a comment.