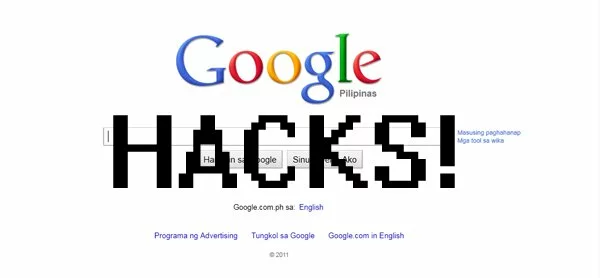For those who don’t know yet, you can do a bit more in Google Search rather than just typing in the keywords you want to look for. You can add these hacks, or rather ‘search enhancers‘ along with your keyword phrases to have a more distinct and specific Googling experience.
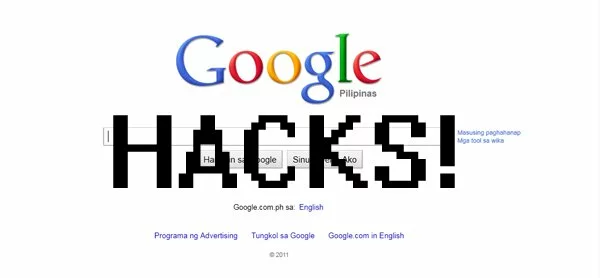
Note: For this exercise, we’ll be using Marist School as the keywords for the search.
1.) Phrase search e.g. ["Marist School"]
Putting double quotes around a set of words tells Google to consider the exact words in that exact order without any change. By insisting on the phrase search you might miss good results accidentally. Search results such as “Marist School Marikina”, “Marist”, “Marist Marikina” or “Marikina School.” But of course, you’ll get results exactly the way you want the words arranged.
2.) Search within a specific website e.g. [site:facebook.com Marist School]
Google allows you to acquire search results from a single website you specify. In the example shown above, you will be getting results based on the keywords ‘Marist School’ from Facebook only.
3.) Search for a specific file type e.g. [filetype:pdf]
Similar to the previous search enhancer, you can acquire search results based on file type. So for example, you want to look for PDF files about Marist School, you type [filetype:pdf Marist School].
4.) Terms you want to exclude e.g. [-Marist School]
Attaching a minus sign immediately before a word indicates that you do not want pages that contain this word to appear in your results. The minus sign should appear immediately before the word and should be preceded with a space.
For example, in the query [ anti-virus software ], the minus sign is used as a hyphen and will not be interpreted as an exclusion symbol; whereas the query [ anti-virus -software ] will search for the words ‘anti-virus’ but exclude references to software.
5.) Fill in the blanks e.g. [Marist *]
The *, or wildcard, is a little-known feature that can be very powerful. If you include * within a query, it tells Google to try to treat the star as a placeholder for any unknown term(s) and then find the best matches. For example, the search [ Google * ] will give you results about many of Google’s products (go to next page and next page — we have many products).
The query [ Obama voted * on the * bill ] will give you stories about different votes on different bills. Note that the * operator works only on whole words, not parts of words.
6.) Search exactly as is, ignore synonyms e.g. [+Marist School]
Google employs synonyms automatically, so that it finds pages that mention, for example, childcare for the query [ child care ] (with a space), or California history for the query [ ca history ]. But sometimes Google helps out a little too much and gives you a synonym when you don’t really want it. By attaching a + immediately before a word (remember, don’t add a space after the +), you are telling Google to match that word precisely as you typed it. Putting double quotes around a single word will do the same thing.
7.) The OR operator
Google’s default behavior is to consider all the words in a search. If you want to specifically allow either one of several words, you can use the OR operator (note that you have to type ‘OR’ in ALL CAPS).
For example, [ San Francisco Giants 2004 OR 2005 ] will give you results about either one of these years, whereas [ San Francisco Giants 2004 2005 ] (without the OR) will show pages that include both years on the same page. The symbol | can be substituted for OR. (The AND operator, by the way, is the default, so it is not needed.)
There you have it! Hopefully, you’ll put these search enhancers to good use and find what you’re looking for. Good luck!